Hướng dẫn cấu hình email server trên Outlook
Để sử dụng Email server trên Outlook chúng ta thực hiện các bước sau:
Mục lục
Bước 1: Mở App Outlook
Mở app Outlook sau chọn Add Account, sẽ xuất hiện hộp thoại như bên dưới, kích chọn Options “Manual setup or additional server types“:
Bước 2: Lựa chọn POP hoặc IMAP
Nhấn Next để tiếp tục, kích chọn POP or IMAP và nhấn Next:
Bước 3: Điền thông tin Account
Điền đầy đủ thông tin vào các ô tương ứng ở hộp thoại Add Account, chú ý ở hai ô Incoming mail server và Outgoing mail server (SMTP) chúng ta sẽ điền tên máy chủ là sv3.tmail.vn:
Bước 4: Email Setting
Kích chuột vào More Settings…, sẽ xuất hiện hộp thoai “Internet E-mail Settings, nhấp chuột chọn Outgoing Server và tích chọn vào ô “My outging server (SMTP)…” sau đó nhấn OK để lưu lại chọn lựa:
Bước 5: cấu hình SMTP Port
Tiếp theo chọn Advanced ở hộp thoại này để cấu hình các Port cho Income và Outcome, chúng ta chọn như hình ảnh bên dưới (Nếu cấu hình Email với POP3 thì port POP3 sẽ là 995 và SMTP port là 587 đồng thời tích chọn vào ô ssl):
Nhấn OK để hoàn tất việc chỉnh sửa.
Bước 5: Kiểm Tra
Nhấn Next để máy chủ Outlook kiểm tra việc cấu hình có đúng hay không, lúc này sẽ xuất hiện hộp thoại “ Test Account Settings“, nếu xuất hiện hai tick màu xanh và Status là Completed thì là việc cấu hình các thông số đã chính xác, nếu báo Failed thì cần kiểm tra lại các thông số cấu hình. Nhấn Close để đóng lại việc kiểm tra:
Bước 6: Hoàn thành
Nhấn Finish để hoàn thành cài đặt:
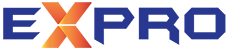
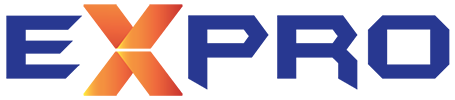
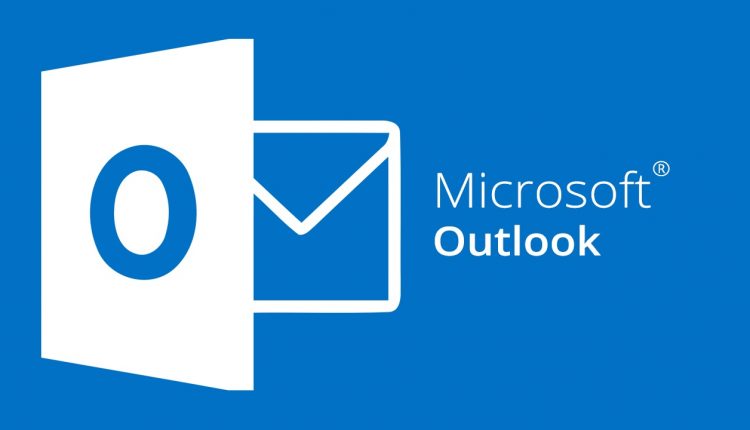
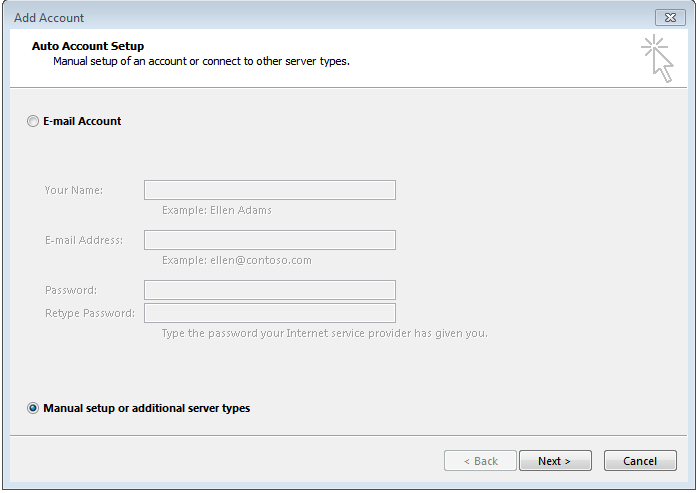
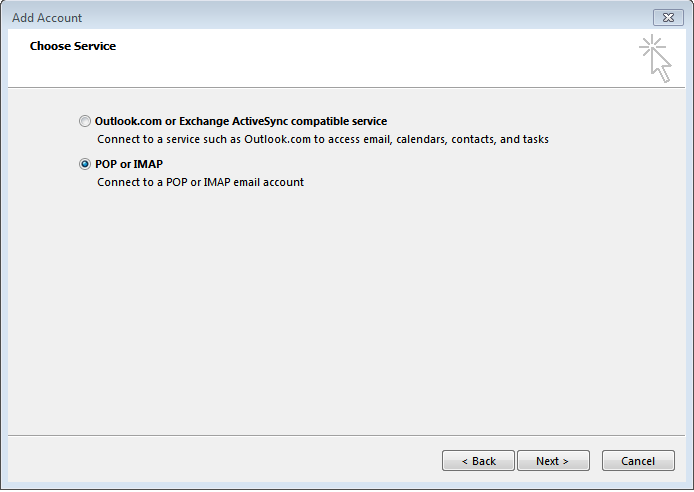
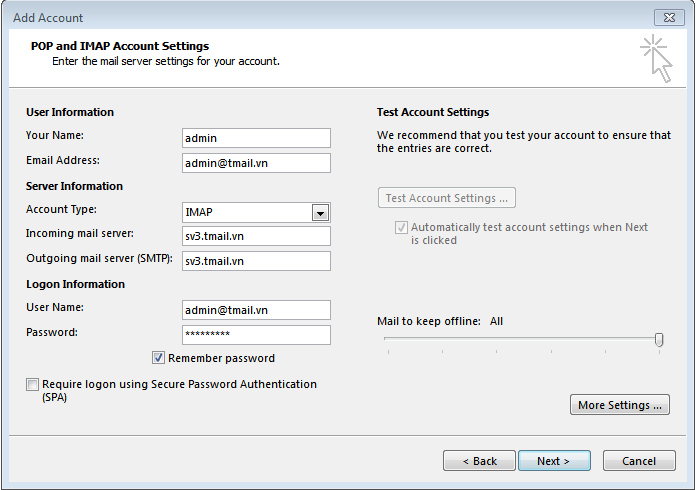
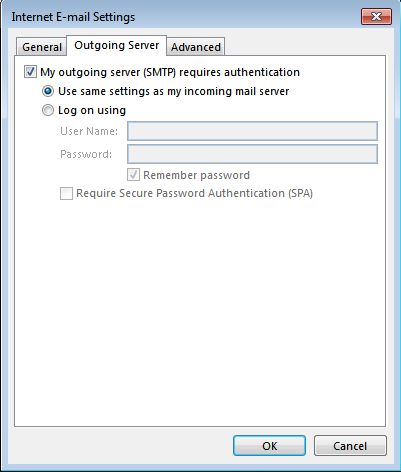
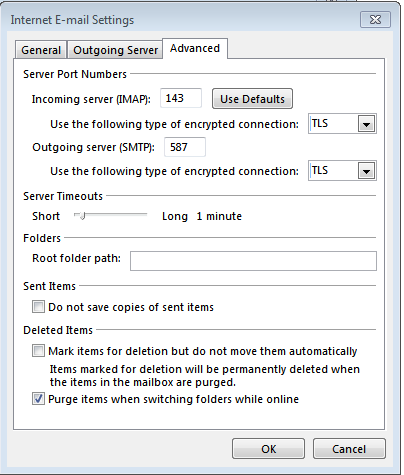

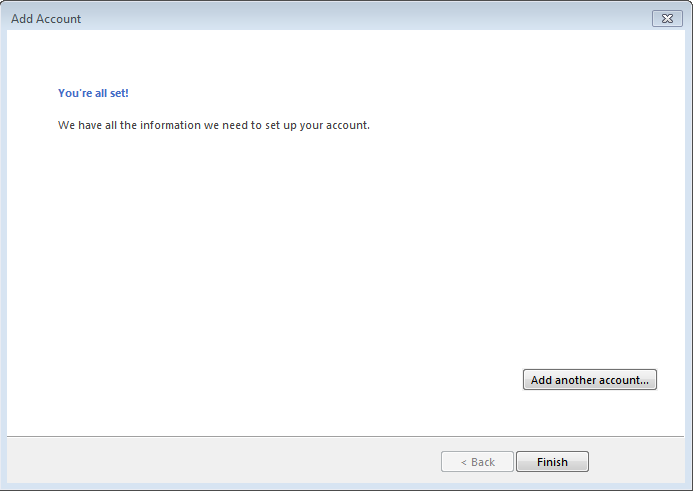
Comments